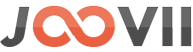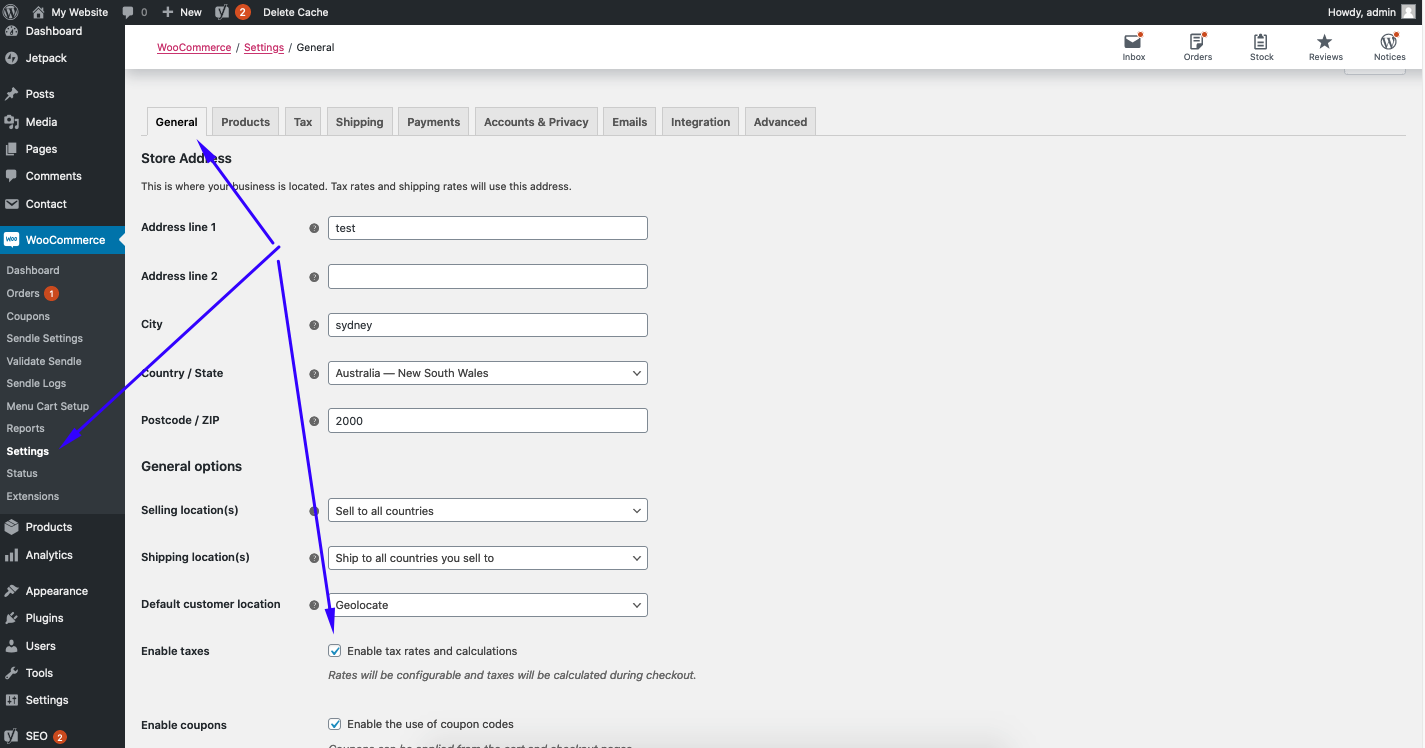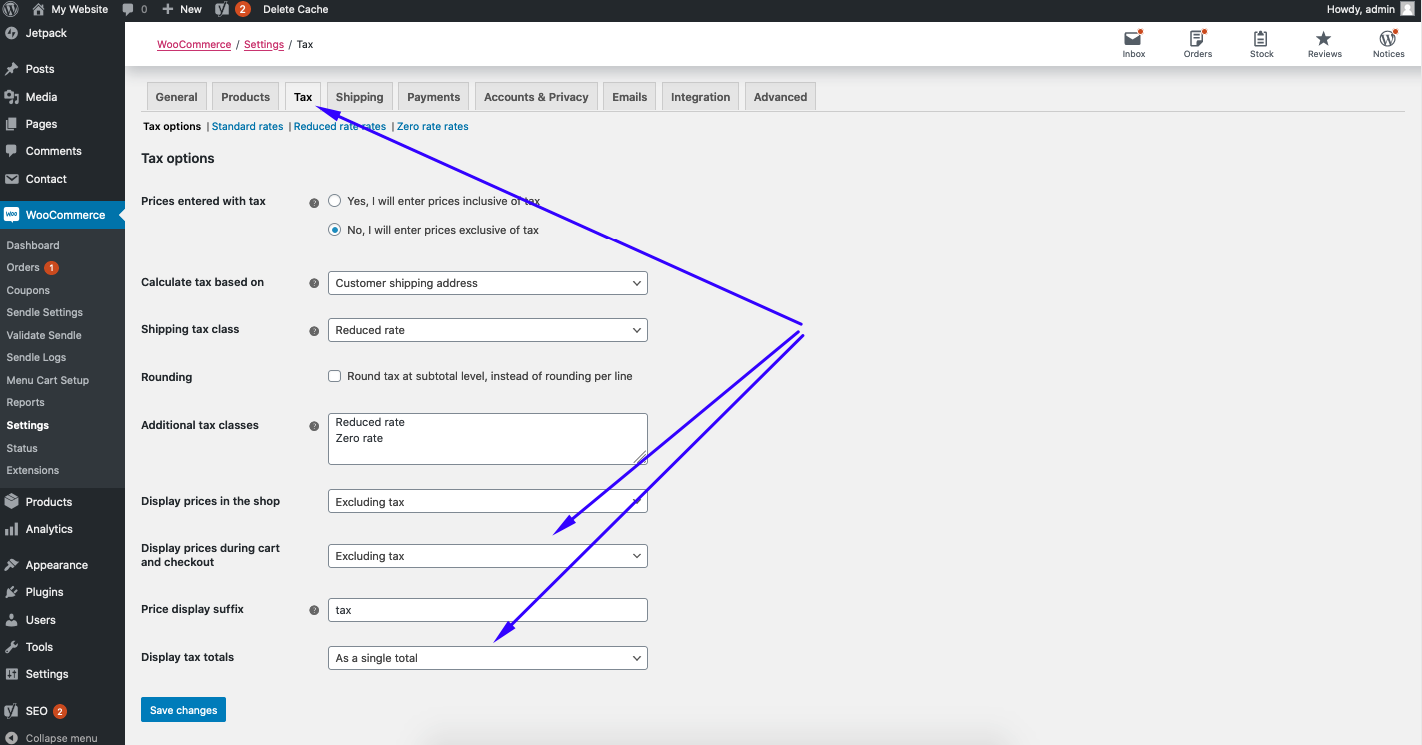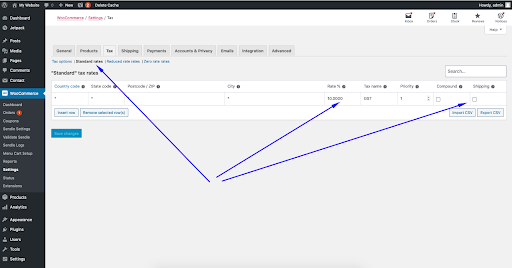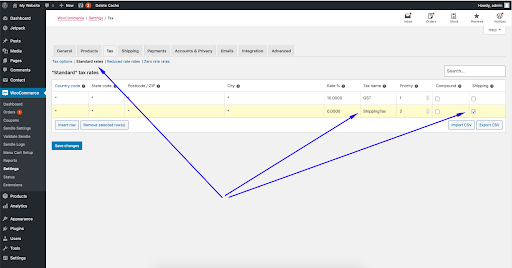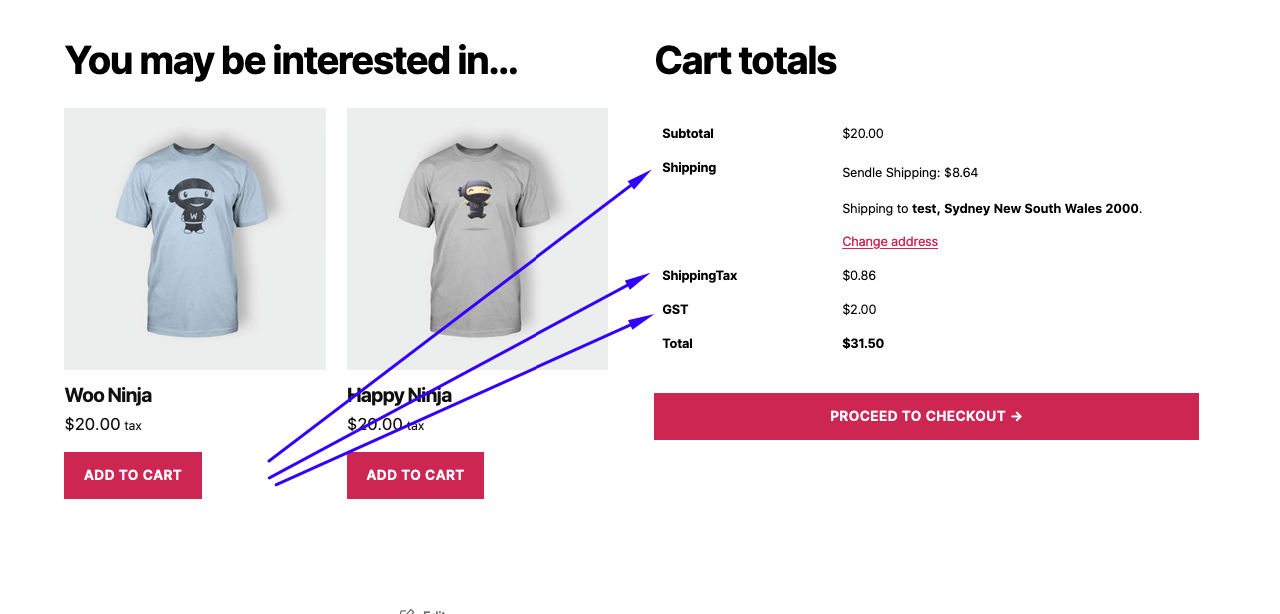Sendle tax setting is following the woocommerce tax settings.
To enable and disable sendle tax you have to just enable it from woocommerce tax like the following.
Go to wp admin -> left panel -> woocommerce-> settings-> Then in the setting page you can see “General” tab -> then under this tab you can see “Enable taxes” checkbox. Like the following screenshot.
Now you can see a “Tax” tab in this same page.
There are 2 main settings in this page.
- Display prices during cart and checkout : with 2 options 1. Excluding tax 2. Including tax
You have to choose Excluding tax to show the tax separately.
- Display tax totals : with 2 options 1. As a single total 2. Itemized
You have to choose “Itemized” to show the shipping tax separately otherwise it will show the total tax in a single row.
Also you have to set a tax rate for products to show the sendle tax.
You can see a “Standard rates “ tab under the main tab in the same tax settings page.
You have to add a new row for product tax rate with no shipping like following screenshot.
Now go to the frontend cart page, if sendle quote is showing in the cart then our plugin will add a new tax rate for the sendle automatically to the system with “0” rate and “shipping” enabled. And the plugin will calculate the rate dynamically from the sendle. You can see it the same admin page -> tax tab -> “Standard rates“ tabs like the following screenshot. You can also edit shipping tax name here. Please don’t edit any other setting of this row except the tax name.
Finally it will show in the cart like the following screenshot